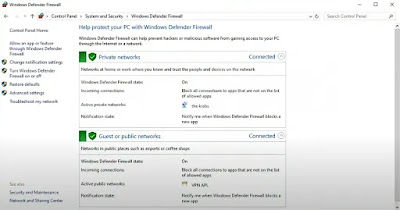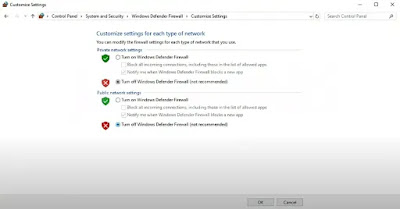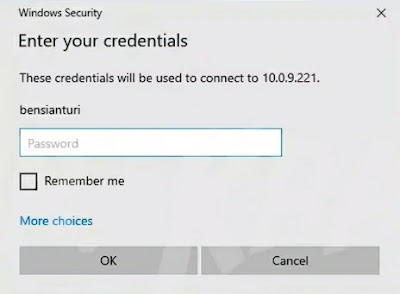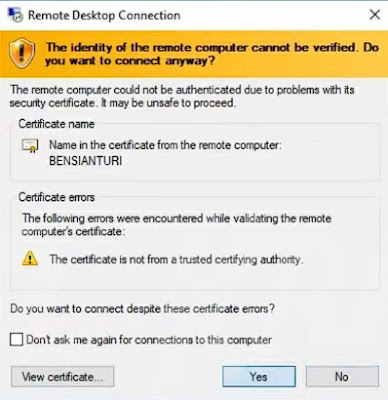Cara Mengaktifkan Remote Desktop Connection di Windows 10
 |
| Cara Mengaktifkan Remote Desktop Connection di Windows 10 |
Buatkuingat.com - Berikut ini adalah tutorial mengenai cara mengaktifkan fitur Remote Desktop atau RDP pada Windows 10. Untuk kamu yang mencari langkah-langkah untuk mengaktifkannya, kamu bisa mengikuti tutorial ini sampai selesai.
Pengertian Remote Desktop Connection
Remote Desktop Connection (RDC) adalah sebuah fitur pada sistem operasi Windows yang memungkinkan pengguna untuk mengakses dan mengontrol komputer lain dari jarak jauh. Dengan RDC, pengguna dapat mengakses desktop, file, aplikasi, dan perangkat keras dari komputer lain seolah-olah mereka sedang duduk di depan komputer tersebut.
Kegunaan Remote Desktop Connection
RDC memiliki banyak kegunaan, antara lain:
Mengakses Komputer dari Jarak Jauh
Dengan RDC, pengguna dapat mengakses komputer mereka dari mana saja, asalkan ada koneksi internet. Hal ini dapat berguna jika pengguna perlu mengakses komputer mereka dari rumah atau dari tempat kerja lain.
Berkolaborasi Antar Pengguna
RDC dapat digunakan untuk mendukung kolaborasi antar pengguna. Misalnya, pengguna dapat menggunakan RDC untuk membantu pengguna lain memecahkan masalah atau untuk bekerja sama dalam mengerjakan proyek.
Mengatur Komputer dari Jarak Jauh
RDC dapat digunakan untuk mengatur komputer dari jarak jauh. Misalnya, pengguna dapat menggunakan RDC untuk menginstal perangkat lunak atau untuk memperbarui sistem operasi.
Pantau juga tutorial cara remote server MikroTik dari luar jaringan dengan IP Cloud dan cara instal Mikhmon V4 di komputer atau laptop dengan mudah.
Cara Mengaktifkan Remote Desktop atau RDC di Windows 10
Inilah tutorial cara mengaktifkan Remote Desktop atau RDP di Windows 10 yang bisa kamu ikuti untuk meremote komputer:
1. Masuk ke Control Panel
Pertama-tama, buka Control Panel. Caranya dengan melakukan pencarian 'Control Panel' di kotak pencarian dan pilih ikon yang muncul di hasil pencarian.
2. Akses Network and Sharing Center
Setelah masuk ke Control Panel, lanjutkan dengan memilih 'Network and Sharing Center'.
3. Matikan Windows Defender Firewall
Pada menu See Also yang ada di kiri bawah window Network and Sharing Center, klik Windows Defender Firewall. Pilih opsi Turn Windows Defender Firewall on or off yang ada di bilah sebelah kiri.
Untuk mematikan Windows Defender Firewall, klik tombol yang ada di bawah dengan lambang tameng berwarna dengan silang. Simpan perubahan Windows Defender Firewall dengan klik tombol OK.
Lalu, kembali ke menu pencarian dan ketikkan 'remote desktop connection'. Tekan ikon Remote Desktop Connection yang muncul di hasil pencarian.
5. Atur IP Address Remote Desktop Connection
Pada window Remote Desktop Connection, masukkan IP Address komputer yang ingin kamu atur atau remote, kemudian tekan tombol Connect.
Untuk bisa melakukan remote desktop pada komputer terkait di Remote Desktop Connection, kamu perlu memasukkan password.
Jika muncul notifikasi pop-up berupa certificate errors, abaikan saja dan lanjutkan dengan menekan tombol Yes.
Tunggu hingga proses menyambungkan ke komputer yang akan kita remote selesai.
Dengan demikian, kita berhasil meremote komputer menggunakan Remote Desktop Connection di Windows 10. Sekarang, komputermu sudah siap untuk berbagi file dan printer.
Dengan mengikuti langkah-langkah di atas, kamu dapat meremote komputer dari jarak jauh menggunakan Remote Desktop Connection di Windows 10 untuk berbagai keperluan. Semoga artikel seputar komputer ini bermanfaat bagi pembaca yang sedang mencari informasi seputar cara mengaktifkan Remote Desktop Connection di Windows 10, sampai jumpa di artikel tutorial berikutnya dan selamat mencoba!