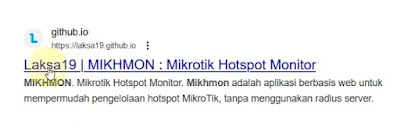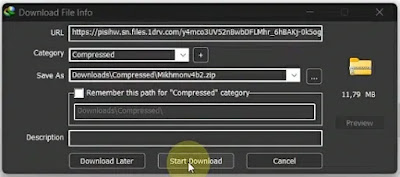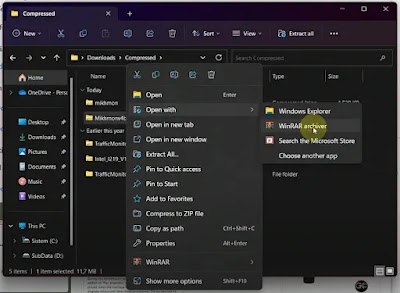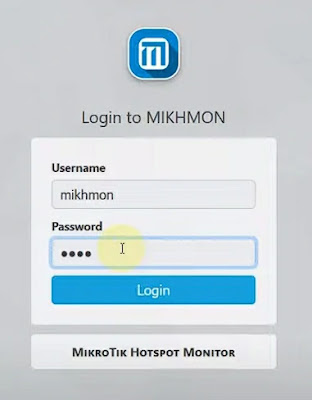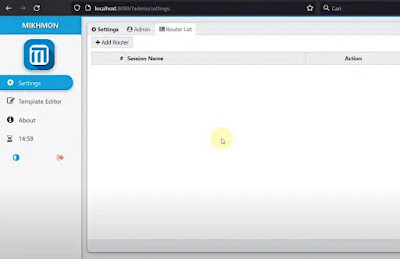Cara Instal Mikhmon V4 di Komputer atau Laptop
 |
| Cara Instal Mikhmon V4 di Komputer atau Laptop |
Buatkuingat.com - Inilah langkah-langkah dalam menginstal Mikhmon V4 di komputer atau laptop yang bisa kamu gunakan untuk keperluan voucher WiFi dan dapat kamu ikuti secara seksama.
Teknologi terus berkembang dengan pesat, dan seringkali kita perlu mengikuti perkembangan tersebut agar tetap relevan. Salah satu hal yang dapat kita terapkan adalah menginstal atau memasang perangkat lunak terbaru di komputer kita. Dalam kesempatan kali ini, kita akan membahas tentang cara menginstal software Mikhmon terbaru di komputer.
Mikhmon adalah sebuah perangkat lunak yang dirancang khusus untuk manajemen hotspot voucher dari MikroTik. Terkadang kita kesulitan menemukan Mikhmon pada komputer kita. Oleh karena itu, tutorial ini akan membantu kamu menginstal versi terbaru dari Mikhmon, yaitu versi 4.
Sebelum kita memulai, penting untuk dicatat bahwa tutorial ini didasarkan pada pengalaman dan informasi yang ditemukan di situs web resmi Mikhmon. Pastikan kamu mengikuti langkah-langkah dengan seksama dan selalu mengacu pada panduan resmi jika ada perbedaan dalam versi atau pengaturan.
Pelajari juga cara remote server MikroTik dari luar jaringan dengan IP Cloud dan cara blok IP di MikroTik agar tidak terkoneksi ke internet.
Cara Menginstal Mikhmon V4 di Komputer atau Laptop
Berikut adalah langkah-langkah untuk menginstal Mikhmon versi 4 di komputer atau laptop:
1. Kunjungi Website Download Mikhmon
Buka browser dan kunjungi alamat https://laksa19.github.io. Halaman ini merupakan situs resmi Mikhmon yang menyediakan berbagai versi Mikhmon, termasuk versi 3 dan versi terbaru, yaitu versi 4.
2. Pilih Versi yang Ingin Diinstal
Pilih versi Mikhmon yang ingin kamu instal. Dalam tutorial ini, kita akan menginstal versi 4. Klik tautan atau tombol yang sesuai dengan pilihan dan kebutuhan. Setelah memilih versi Mikhmon, kamu akan melihat tampilan berikut.
Gulir layar ke bawah untuk membaca informasi lebih lanjut seputar Mikhmon. Perlu diingat bahwa versi 4 ini masih dalam tahap beta, yang berarti masih dalam pengembangan dan belum mencapai tahap final atau stabil. Namun, kamu tetap dapat menggunakannya untuk keperluanmu.
3. Download Mikhmon
Di bagian bawah halaman, kamu akan menemukan menu "Download". Klik menu tersebut untuk melanjutkan.
Pengguna akan melihat daftar file yang dapat diunduh. Pilih file Mikhmon yang ingin diunduh. Dalam tutorial ini, kita akan mengunduh kedua versi, yaitu versi dengan web server dan versi standalone.
Setelah mengunduh file-file tersebut, buka folder tempat menyimpannya. Misalnya, kamu dapat membuat folder baru di desktop dan memberinya nama "MikroTik".
4. Ekstrak File
Buka folder MikroTik dan ekstrak file-file yang sudah kamu unduh. Pengguna dapat melakukan ini dengan mengklik dua kali file tersebut atau menggunakan program seperti WinRAR.
Setelah file diekstrak, pengguna akan melihat struktur folder dan berkas-berkas yang terkait dengan Mikhmon. Langkah berikutnya adalah menyiapkan web server jika kamu memilih versi dengan web server.
Tutup browser dan buka folder MikroTik. Buat folder baru di dalamnya dengan nama "Web Server", di mana folder ini akan digunakan untuk menyimpan web server yang diperlukan oleh Mikhmon.
Selanjutnya, klik kanan folder "Web Server" yang baru kamu buat dan pilih opsi "New Folder". Beri nama folder baru, misalnya "Mikhmon V4".
Sekarang, seret dan lepaskan konten dari folder Mikhmon ke dalam folder "Mikhmon V4" yang baru kamu buat. Ini akan memastikan bahwa semua file dan folder terkait dengan web server berada di tempat yang tepat.
Setelah itu, klik dua kali ikon web server Mikhmon yang ada di dalam folder "Mikhmon V4". Jika melihat pesan yang meminta izin akses, klik "Allow Access".
Setelah berhasil mengakses web server Mikhmon, kamu akan melihat tampilan seperti ini.
Tampilan ini menandakan bahwa Mikhmon V4 telah berhasil terpasang. Pengguna dapat melihat status server, seperti apakah server berjalan atau berhenti.
Untuk mengakses Mikhmon, klik URL yang ditampilkan di layar. Ini akan membuka tampilan Mikhmon di browser. Untuk masuk, gunakan username default "mikhmon" dan password "1234".
Setelah berhasil masuk, kamu dapat mulai menggunakan Mikhmon untuk mengelola hotspot voucher WiFi dari MikroTik.
Itu dia langkah-langkah untuk menginstal Mikhmon versi terbaru di komputer atau laptop. Harap diingat bahwa versi 4 Mikhmon yang disebutkan dalam tutorial ini adalah contoh semata. Pastikan kamu selalu mengacu pada sumber resmi Mikhmon untuk memperoleh versi terbaru dan panduan instalasi yang akurat.
Itulah panduan cara menginstal Mikhmon V4 di komputer atau laptop yang berguna untuk membuat voucher WiFi. Semoga artikel seputar mikrotik ini bermanfaat bagi pembaca dan selamat mencoba!