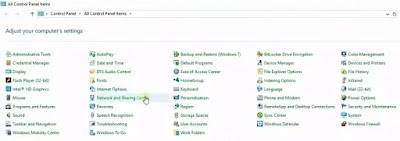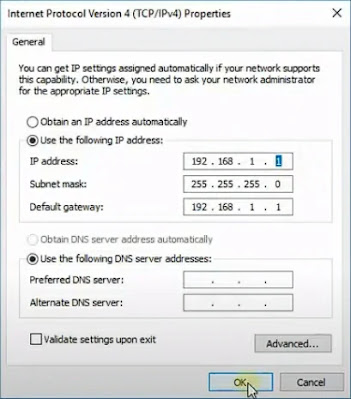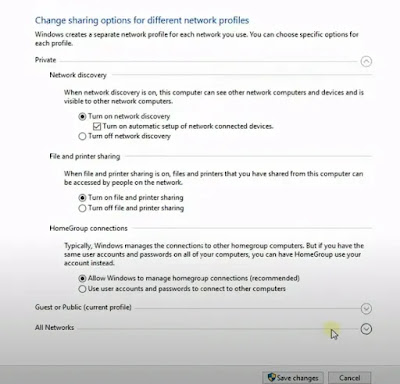Cara Konfigurasi TCP/IP untuk Sharing Folder dan Printer di Komputer
 |
| Cara Konfigurasi TCP/IP untuk Share Folder dan Printer di Komputer |
Buatkuingat.com - Bagi yang ingin mengetahui bagaimana cara konfigurasi TCP/IP untuk sharing folder dan printer di komputer, kamu berada di tempat yang tepat.
Simak tutorial di bawah ini untuk mengetahui secara rinci mengenai langkah-langkah untuk mengonfigurasi TCP/IP untuk sharing dolder dan printer dengan pengguna komputer lain dalam satu jaringan.
Pengertian Sharing Folder dan Printer
Sharing folder dan printer adalah sebuah fitur pada jaringan komputer yang memungkinkan pengguna untuk berbagi file dan printer dengan pengguna lain dalam jaringan tersebut.
Dengan sharing folder, pengguna dapat mengakses file yang berada di komputer lain tanpa harus mentransfernya terlebih dahulu. Sedangkan dengan sharing printer, pengguna dapat menggunakan printer yang terhubung ke komputer lain.
Kegunaan Sharing Folder dan Printer
Ada banyak kegunaan dari sharing folder dan printer, antara lain:
Meningkatkan Efisiensi Kerja
Sharing folder dan printer dapat meningkatkan efisiensi kerja karena pengguna dapat mengakses file dan printer yang dibutuhkan tanpa harus berpindah-pindah komputer. Hal ini dapat menghemat waktu dan tenaga pengguna dalam berbagi folder dan printer.
Memperluas Jangkauan Penggunaan Printer
Dengan sharing printer, pengguna dapat menggunakan printer yang terhubung ke komputer lain, bahkan jika komputer tersebut berada di ruangan yang berbeda. Hal ini dapat menghemat biaya karena pengguna tidak perlu membeli printer untuk setiap komputer.
Berkolaborasi dengan Pengguna Lain
Sharing folder dapat memudahkan pengguna untuk berkolaborasi dalam mengerjakan proyek bersama. Pengguna dapat berbagi file dan data dengan mudah sehingga proses kerja dapat lebih cepat dan efisien.
Pelajari juga tutorial cara setting VPN bawaan iPhone tanpa aplikasi tambahan dan cara setting Xiaomi WiFi Extender Pro di rumah atau kantor dengan mudah.
Cara Konfigurasi TCP/IP untuk Sharing Folder dan Printer
Berikut adalah tutorial yang bisa kamu ikuti tentang cara konfigurasi TCP/IP untuk sharing folder dan printer melalui penjelasan yang tertera di bawah ini:
1. Masuk ke Control Panel
Pertama-tama, buka Control Panel. Caranya dengan melakukan pencarian 'Control Panel' di kotak pencarian dan pilih hasilnya.
2. Akses Network and Sharing Center
Setelah masuk ke Control Panel, lanjutkan dengan memilih 'Network and Sharing Center'.
3. Ubah Adapter Settings
Pada menu Network and Sharing Center, pilih opsi 'Change Adapter Settings' yang ada di bilah kiri. Temukan koneksi yang ingin kamu atur dengan cara klik dua kali jaringan tersebut.
4. Konfigurasi TCP/IP
Klik dua kali pada opsi 'Internet Protocol Version 4 (TCP/IPv4)' atau klik 'Properties' setelah klik satu kali. Selanjutnya, pilih opsi 'Use the following IP address'. Biasanya, IP address yang sering digunakan adalah 192.168.1.1. Sesuaikan sesuai kebutuhan dan pastikan tiga kolom terakhir sama untuk Subnet Mask.
5. Konfigurasi Subnet Mask
Untuk Subnet Mask, gunakan 255.255.255.0 atau sesuaikan dengan kebutuhan jaringan.
6. Konfigurasi Default Gateway
Isi 'Default Gateway' dengan 192.168.1.1 atau sesuai dengan konfigurasi Anda. Tekan 'OK' untuk menyelesaikan pengaturan Internet Protocol Version 4 (TCP/IPv4).
7. Aktifkan Fitur Sharing File dan Printer
Kembali ke Network and Sharing Center dan pilih 'Change advanced sharing settings'. Pilih opsi 'Network Discovery' dan 'File and Printer Sharing' untuk mengaktifkan berbagi file dan printer dengan komputer lain.
Lalu, pada Public folder sharing aktifkan juga 'Turn on sharing so anywone with network access can read and write files in the Public folders'. Atur juga password protected sharing apakah ingin kamu hidupkan atau matikan ketika sharing folder dan printer.
Sesuaikan juga pengaturan pada advanced sharing settings ini sesuai keinginan. Jangan lupa untuk menekan tombol Save changes setelah mengatur advanced sharing settings.
8. Bagikan Folder
Pergi ke File Explorer dan pilih local disk atau folder yang ingin kamu bagikan, klik kanan, dan pilih 'Properties'.
Ketika menu Properties terbuka, pilih tab 'Sharing' dan klik 'Advanced Sharing'.
Aktifkan opsi 'Share this folder' dengan mencentangnya, atur share name, dan sesuaikan pengaturannya sesuai keinginan.
9. Simpan Perubahan
Terakhir, klik 'OK' untuk menyimpan perubahan share folder. Sekarang, komputer kamu sudah siap untuk berbagi file dan printer.
Dengan mengikuti langkah-langkah di atas, kamu dapat mengatur TCP/IP address dan membagikan file serta printer dengan mudah kepada komputer lain di jaringan. Semoga artikel seputar sharing folder dan printer di komputer ini bermanfaat bagi pembaca dan memberikan solusi mengenai permasalahan yang ada.
Terima kasih atas perhatiannya telah membaca artikel tutorial seputar sharing folder dan printer ini dan selamat mencoba!