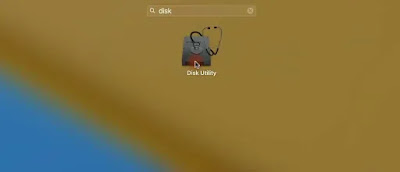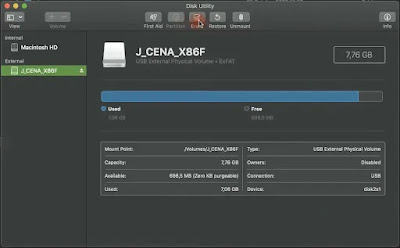Tutorial Cara Format Flashdisk di Mac OS MacBook
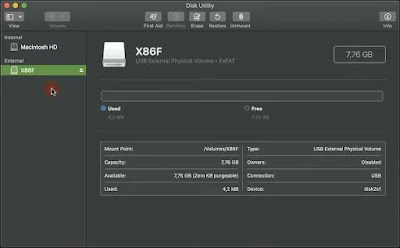 |
| Tutorial Cara Format Flashdisk di Mac OS MacBook |
Buatkuingat.com - Pada artikel kali ini, kita akan membahas tutorial seputar cara memformat flashdisk di Mac OS yang ada di MacBook dengan mudah dan cepat.
Dalam tutorial ini, prosesnya hampir sama baik untuk versi Mac OS lama atau yang lebih baru, seperti Catalina atau yang terbaru. Sebagai contoh, pada artikel tutorial ini akan menggunakan flashdisk dengan kapasitas 8 gigabyte.
Mengapa Perlu Format Flashdisk?
Flashdisk adalah salah satu perangkat penyimpanan eksternal yang sering digunakan untuk menyimpan data, seperti file dokumen, foto, video, dan musik. Flashdisk dapat digunakan di berbagai perangkat, termasuk komputer Mac.
Ada beberapa alasan mengapa kamu perlu memformat flashdisk, antara lain:
Memperbaiki Flashdisk yang Rusak
Terkadang, flashdisk dapat mengalami kerusakan, seperti file yang corrupt atau terserang virus. Jika flashdisk rusak, kamu dapat mencoba memformatnya untuk memperbaikinya.
Menghapus Data dari Flashdisk
Jika Anda ingin menghapus data dari flashdisk, Anda dapat memformatnya. Pemformatan flashdisk akan menghapus semua data yang tersimpan di dalamnya.
Mengubah Format Sistem File Flashdisk
Flashdisk dapat diformat dengan berbagai format sistem file, seperti FAT32, exFAT, dan APFS. Jika ingin mengubah format sistem file flashdisk, kamu dapat memformatnya.
Baca juga artikel yang mengulas tentang cara mengatasi Your Windows License Will Expire Soon pada laptop atau PC Windows dan cara membuat partisi di Windows 10 tanpa aplikasi tambahan.
Cara Format Flashdisk di Mac OS MacBook
Jika kamu berniat untuk format flashdisk di perangkat Mac OS seperti MacBook, ikuti terus langkah-langkah di bawah ini dengan cermat hingga berhasil:
Mengetahui Kapasitas Flashdisk
Pertama, mari kita periksa kapasitas flashdisk kita. Klik kanan pada flashdisk dan pilih "Get Info." Kamu akan melihat kapasitas sekitar 8 gigabyte, tetapi mungkin sedikit berkurang, seperti 7,7 gigabyte, dengan sebagian ruang yang tersedia hanya sekitar 700 megabyte.
Untuk memformat atau memformat ulang flashdisk, ikuti langkah-langkah berikut:
Buka Launchpad.
Ketik "Disk Utility" dalam kotak pencarian dan pilih aplikasi yang muncul.
Di dalam Disk Utility, pengguna akan melihat daftar drive, termasuk harddisk internal MacBook dan flashdisk yang telah kamu hubungkan.
Untuk memastikan flashdisk diakses oleh berbagai sistem operasi seperti Mac OS, Windows, dan Linux, kita akan menggunakan format "ExFAT." Pilih flashdisk, lalu pilih tab "Erase."
Di sini, pengguna dapat mengubah nama flashdisk sesuai keinginan, menghapusnya, atau mengganti nomor serialnya, sesuai dengan kebutuhan dan preferensi masing-masing.
Pada opsi "Format," pilih "ExFAT." Ini adalah format yang kompatibel dengan berbagai sistem operasi.
Setelah memilih format yang benar, klik "Erase" dan tunggu hingga proses pemformatan selesai.
Setelah selesai, pengguna akan melihat pesan bahwa flashdisk telah berhasil diformat. Kamu juga dapat menutup Disk Utility ketika sudah melalui tahap ini.
Itulah cara mudah dan cepat untuk memformat flashdisk di perangkat Mac OS MacBook. Proses ini hampir mirip dengan format flashdisk pada perangkat Windows.
Penting bagi kita untuk memilih format yang benar agar flashdisk dapat digunakan di berbagai sistem operasi dan tidak hanya satu OS saja.
Agar hal tersebut bisa dilakukan, rekomendasinya adalah dengan menggunakan format "ExFAT" agar flashdisk dapat dikenali oleh berbagai sistem operasi komputer, seperti Windows, Mac OS, dan Linux.
Semoga panduan seputar flashdisk dan Mac OS ini bermanfaat bagi pembaca dan terima kasih atas perhatiannya sudah menyimak artikel tutorial ini hingga selesai, sampai jumpa di artikel selanjutnya.