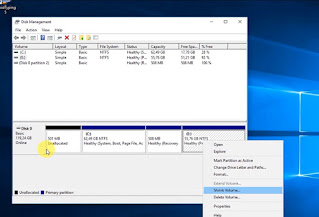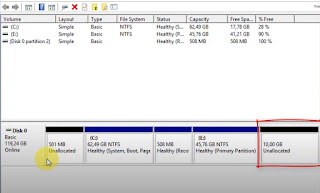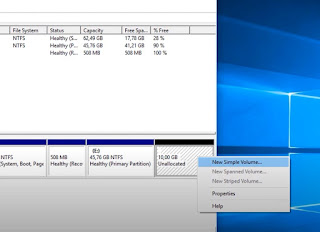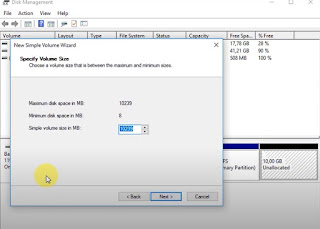Cara Membuat Partisi di Windows 10 Tanpa Instal Aplikasi Tambahan
 |
| Cara Membuat Partisi di Windows 10 Tanpa Instal Aplikasi Tambahan |
Bingung buat partisi di Windows 10? Ikuti saja tutorial berikut ini dengan seksama yang akan membahas cara membuat partisi tanpa instal aplikasi tambahan.
Pahami juga mengenai partisi harddisk dan mengapa harus melakukan partisi terutama bagi pemula yang baru saja membeli harddisk baru.
Pengertian Partisi Harddisk
Partisi harddisk adalah salah satu metode yang digunakan untuk membagi ruang penyimpanan pada komputer agar pengelolaan data lebih efektif.
Dalam konteks ini, partisi pada komputer dapat dibandingkan dengan ruang-ruang terpisah yang memiliki fungsi dan isinya masing-masing.
Jumlah partisi yang ada dalam komputer dapat ditentukan sesuai kebutuhan kita dengan menggunakan pendekatan yang efektif.
Melakukan partisi harddisk memerlukan kehati-hatian yang tinggi. Kesalahan dalam proses partisi dapat berakibat fatal, bahkan menyebabkan kehilangan semua data yang tersimpan.
Mempartisi harddisk melibatkan pembagian ruang penyimpanan secara logis menjadi beberapa bagian. Hal ini sangat penting dilakukan, terutama ketika kita membeli harddisk baru.
Langkah awal yang harus dilakukan saat baru membeli harddisk adalah mempartisi dan memformat harddisk tersebut. Proses ini akan membantu dalam pengorganisasian file yang lebih efisien.
Sebelum memulai proses partisi, pastikan kamu memiliki salinan cadangan (backup) data yang penting. Ini akan memberikan perlindungan ekstra dalam hal terjadi kegagalan atau kesalahan selama proses.
Mau mengubah harddisk dari format MBR ke GPT? Lewat DOS, kamu bisa mengetahui cara ubah harddisk MBR ke GPT dengan mudah.
Berikut ini adalah langkah-langkah umum cara membuat partisi harddisk, yang disesuaikan dengan sistem operasi Windows yang Anda gunakan:
Cara Membuat Partisi di Windows 10
1. Langkah pertama untuk memulai partisi harddisk di Windows 10 adalah tekan tombol Start di keyboard atau ikon menu Start di sisi kiri bawah layar monitor. Selanjutnya, pilih Disk Management.
2. Halaman Disk Management akan terbuka dan menampilkan local disk yang terdapat pada harddisk.
3. Pilih disk mana yang akan dibuat partisi baru dengan cara klik kanan ? Shrink Volume.
4. Setelah itu, muncul popup untuk menentukan size dari volume disk tersebut setelah dilakukan shrink volume. Jika sudah menentukan berapa ukuran volume disk setelah dishrink, klik tombol Shrink.
Hasil dari shrink volume ini akan menjadi space kosong yang nantinya bisa dibuat partisi local disk baru.
5. Space volume disk yang kosong hasil shrink volume dari local disk tadi akan muncul berwarna hitam dengan tulisan Unallocated.
6. Klik kanan volume disk kosong tersebut dan klik menu New Simple Volume.
7. Klik Next.
8. Tentukan ukuran partisi volume disk yang akan dibuat, lalu, klik Next.
9. Tentukan drive letter atau huruf pada disk baru yang hendak kamu buat. Kemudian, klik Next.
10. Berikutnya, tentukan juga format volume baru. Kamu bisa menggunakan NTFS seperti yang sudah umum di berbagai partisi media penyimpanan laptop atau PC. Lanjutkan dengan klik Next.
11. Volume disk baru telah dibuat. Klik tombol Finish.
12. Volume disk baru berhasil kamu buat dan untuk memastikannya, kamu bisa masuk ke File Explorer dan cari local disk dengan drive letter seperti yang kamu tentukan sebelumnya.
Itulah tutorial cara membuat partisi di Windows 10 tanpa perlu menginstal aplikasi tambahan yang bisa kamu lakukan saat baru membeli harddisk atau SSD.
Pelajari juga tentang cara membuat flashdisk bootable Windows 10 Profesional dengan aplikasi Rufus.
Sekian tutorial cara cara membuat partisi di Windows 10 kali ini, semoga berguna dan membantu kamu yang baru belajar tentang partisi harddisk atau SSD.