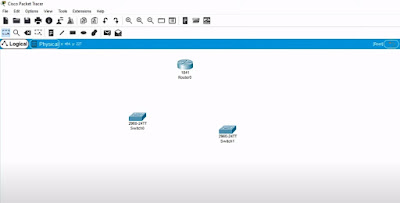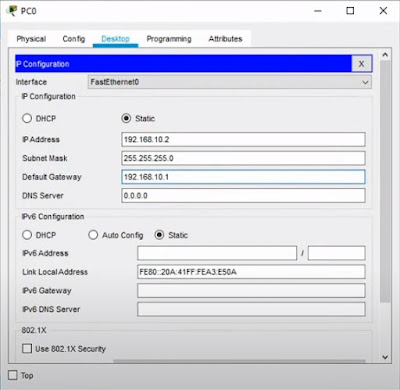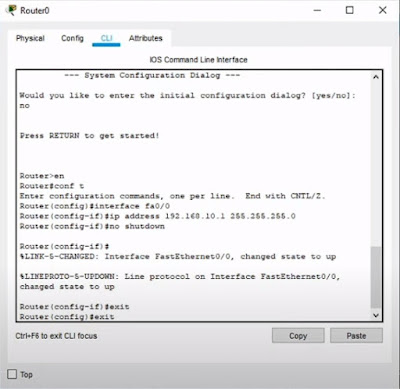Cara Konfigurasi Router Static Berbasis CLI di Cisco Packet Tracer dengan 2 Switch
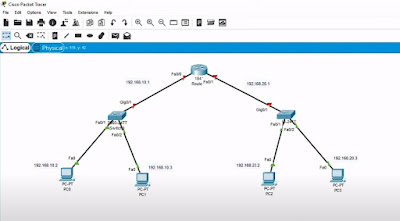 |
| Cara Konfigurasi Router Static Berbasis CLI di Cisco Packet Tracer |
Artikel berikut ini akan membahas tutorial cara konfigurasi router static berbasis CLI di Cisco Packet Tracer.
Simak tutorial kali ini sampai selesai untuk bisa mempelajari dan mempraktikkan bagaimana konfigurasi router static berbasis CLI dengan benar melalui Cisco Packet Tracer.
Pada tutorial berikut akan menggunakan dua buah switch, satu buah router, dan empat buah PC yang akan digunakan untuk konfigurasi, di mana pada masing-masing PC dapat saling terkoneksi dan saling mengirim data.
Jadi, simak baik-baik artikel ini dengan seksama untuk dapat mencoba langkah-langkah yang akan tersaji dalam konfigurasi router static di Cisco Packet Tracer.
Cara Konfigurasi Router Static Berbasis CLI di Cisco Packet Tracer
Langkah pertama adalah kamu perlu memasukkan router pada Cisco Packet Tracer. Kali ini menggunakan router 1841.
Setelah itu, tambahkan dua buah switch. Sebagai contoh, router yang bisa digunakan yaitu 2960-24TT.
Tambahkan pula empat buah PC dalam Cisco Packet Tracer. Tata dan rapikan peletakkan perangkat router, switch dan PC.
Sambungkan perangkat PC ke switch dan switch ke router menggunakan kabel straight. Pastikan sambungan antarperangkat terkoneksi semua dengan benar.
Buat persegi dan ketikkan IP address yang akan digunakan oleh tiap-tiap perangkat. Hal ini untuk memudahkan untuk mengetahui IP address pada setiap perangkat.
Klik PC0 dan masuk ke Desktop, pada opsi Configuration menggunakan Static dan IP Address 192.168.10.2, Subnet Mask 255.255.255.0, Default Gateway 192.168.10.1 (sesuaikan dengan IP Address switch yang terkoneksi dengan PC).
Ulangi tahap di atas sesuai dengan urutan PC dan sambungan ke switch untuk membedakan Default Gateway. Jangan lupa untuk menggunakan IP Address yang berbeda-beda setiap PC, tetapi Subnet Mask tetap sama, yaitu 255.255.255.0.
Klik router yang dipilih dan masuk ke menu CLI. Kita akan mengonfigurasi router untuk fa0/0. Gunakan command seperti di bawah ini:
Ketikkan en, lalu tekan Enter.
Ketikkan conf t, kemudian tekan Enter.
Ketikkan interface fa0/0, selanjutnya tekan Enter.
Ketikkan ip address 192.168.10.1 255.255.255.0 dan tekan Enter.
Ketikkan no shutdown, kemudian tekan Enter.
Ketikkan exit, lalu tekan Enter.
Ketikkan exit, berikutnya tekan Enter.
Ketikkan exit dan tekan Enter.
Langkah selanjutnya kita akan mengonfigurasi router untuk fa0/1. Command yang digunakan sama, yang membedakan adalah pada bagian "interface fa0/0" menjadi "interface fa0/1" dan "ip address 192.168.10.1" menjadi "ip address 192.168.20.1". Gunakan command seperti di bawah ini:
Ketikkan en, lalu tekan Enter.
Ketikkan conf t, kemudian tekan Enter.
Ketikkan interface fa0/0, selanjutnya tekan Enter.
Ketikkan ip address 192.168.10.1 255.255.255.0 dan tekan Enter.
Ketikkan no shutdown, kemudian tekan Enter.
Ketikkan exit, lalu tekan Enter.
Ketikkan exit, berikutnya tekan Enter.
Ketikkan exit dan tekan Enter.
Tahap berikutnya adalah kita perlu melakukan ping untuk mengetes apakah konfigurasi yang telah kita lakukan sebelumnya sudah benar atau belum.
Caranya, klik perangkat baik PC, switch, maupun router, kemudian pilih menu Desktop dan klik gambar Command Prompt.
Ketikkan perintah: ping 192.168.10.2 dan tekan tombol Enter.
Ubah IP Address pada command di Command Prompt sesuai IP Address perangkat yang akan di-ping.
Demikian cara konfigurasi router berbasis CLI di Cisco Packet Tracer yang bisa kamu coba dan praktikkan untuk dapat mengonfigurasi router dengan baik dan benar.
Pelajari juga cara membuat VLAN di Cisco Packet Tracer Mode GUI dengan 1 Switch dan cara membuat Dynamic Routing Mode CLI di Cisco Packet Tracer dengan 2 router.
Terima kasih telah membaca artikel tutorial tentang router dan Cisco Packet Tracer dengan seksama sampai habis dan selamat mencoba, semoga berhasil!