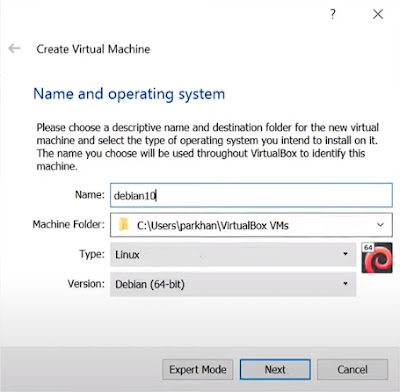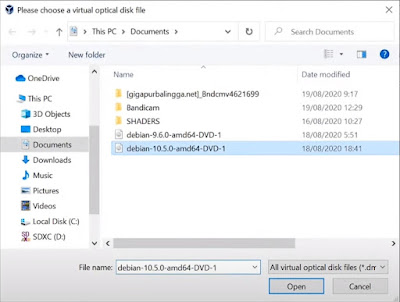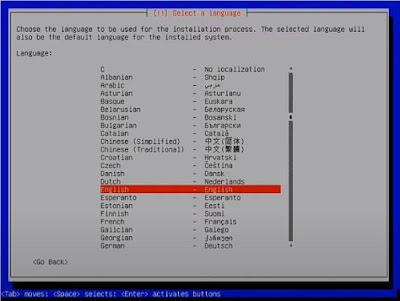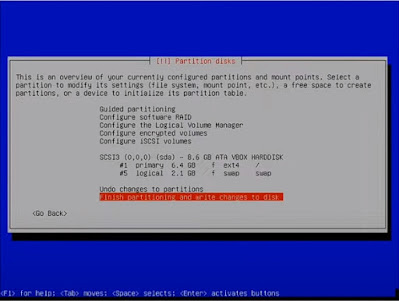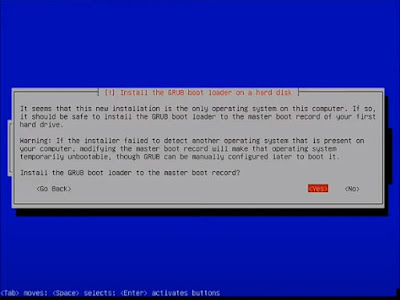Cara Install Debian 10 dengan Mode CLI di VirtualBox untuk Pemula
 |
| Cara Install Debian 10 dengan Mode CLI di VirtualBox |
Simak langkah-langkah cara install Debian 10 dengan mode CLI di VirtualBox yang bisa kamu coba praktikkan.
Mode CLI merujuk pada mode Command Line Interface. CLI adalah mode instalasi yang menggunakan antarmuka berbasis teks daripada antarmuka grafis.
Dalam mode CLI, pengguna akan berinteraksi dengan sistem melalui baris perintah untuk melakukan konfigurasi dan instalasi, salah satu contohnya adalah pada Debian 10.
Mode ini biasanya digunakan oleh pengguna yang lebih berpengalaman atau untuk instalasi pada sistem yang tidak mendukung antarmuka grafis.
Keuntungan Menggunakan Mode CLI
Mode CLI menawarkan sejumlah keuntungan yang membuatnya menjadi pilihan yang efisien untuk instalasi Debian 10. Berikut adalah beberapa keuntungan mode CLI yang perlu pengguna ketahui:
Kemudahan Penggunaan
Meskipun mode CLI menggunakan antarmuka berbasis teks, ia tetap memberikan kemudahan penggunaan yang tinggi.
Pengguna dapat menggunakan perintah-perintah yang tepat untuk melakukan konfigurasi dan instalasi dengan cepat dan efisien.
Pemakaian Sumber Daya yang Rendah
Mode CLI membutuhkan sumber daya yang lebih sedikit dibandingkan dengan antarmuka grafis. Hal ini berarti instalasi Debian 10 dapat dilakukan pada sistem yang memiliki keterbatasan sumber daya, seperti sistem dengan kapasitas RAM yang terbatas.
Stabilitas dan Keandalan
Dalam banyak kasus, mode CLI diketahui lebih stabil dan dapat diandalkan daripada antarmuka grafis. Ini menjadikannya pilihan yang baik untuk instalasi Debian 10 yang handal dan tanpa gangguan.
Simak juga cara konfigurasi IP Address pada Debian 10 di VirtualBox dan cara instalasi dan konfigurasi FTP Server pada Debian 10 Buster.
Cara Install Debian 10 dengan Mode CLI di VirtualBox
Berikut ini adalah langkah-langkah cara install Debian 10 dengan mode CLI di VirtualBox yang dapat kamu ikuti:
Buka aplikasi VirtualBox di laptop atau PC kamu. Kemudian, klik New untuk membuat virtual machine baru.
Atur nama dan lokasi instalasi virtual machine.
Tentukan kapasitas RAM yang akan kamu gunakan untuk menginstal Debian 10.
Pada menu hard disk, pilih opsi Create a virtual hard disk now.
Pilih VHD (Virtual Hard Disk) di menu Hard disk file type.
Tentukan lokasi dan kapasitas virtual hard disk sesuai keinginan. Kemudian, klik tombol Create.
Masuk ke Settings dan pergi ke System. Pada tab Motherboard, atur Boot Order dengan mengubah letak Optical menjadi yang paling atas.
Lanjutkan dengan masuk ke Storage, klik ikon disk yang ada di sebelah kanan Optical Drive, lalu pilih opsi Choose a disk file....
Klik OK untuk menyelesaikan pengaturan virtual machine.
Klik tombol Start guna menjalankan virtual machine yang barusan dibuat untuk instalasi Debian 10.
Ketika notifikasi popup terbuka untuk memilih start-up disk, klik saja tombol Start.
Atur bahasa, lokasi, dan keyboard sesuai pengaturan yang dipakai di lokasi saat ini.
Tentukan name server addresses, hostname, domain name, root password, full name for the new user, username for your account, choose a password for the new user, dan time zone.
Pada menu Partitioning method, pilih Guided - use entire disk.
Pilih opsi yang tersedia pada menu Select disk to partition.
Selanjutnya, bagi pemula bisa memilih All files in one partition.
Pilih menu Finish partitioning and write changes to disk untuk menyelesaikan partisi disk pada virtual machine Debian 10.
Ketika muncul pilihan Scan another CD or DVD, kamu bisa memilih No.
Pilih juga No untuk pilihan Use a network mirror.
Jika ingin menginstal software, kamu dapat memilih software apa saja yang hendak dipasang di Debian 10.
Pada opsi Install the GRUB boot loader to the master boot record yang tampil di layar, kamu bisa memilih Yes.
Atur lokasi instalasi GRUB boot loader. Untuk cara mudahnya, pilih saja pada opsi di bawah Enter device manually.
Instalasi Debian 10 di VirtualBox telah berhasil. Klik Continue untuk melanjutkan.
Login ke Debian 10 menggunakan username dan password yang telah dibuat tadi.
Demikian langkah-langkah untuk menginstal Debian 10 di VirtualBox dengan mode CLI. Semoga artikel seputar Debian 10 ini bisa bermanfaat bagi pembaca dan sampai jumpa pada tutorial selanjutnya.