Cara Membuat Bukti Pendaftaran Otomatis Dengan Photo di Google Form

Selamat datang salam jumpa kembali bersama saya, terimakasih telah berkenan untuk mengunjungi blog saya, blog yang membahas berbagai tutorial baik teori maupun hal praktis sekitaran dunia komputer dan jaringan. Pada kesempatan kali ini saya akan menjelaskan tentang Cara Membuat Bukti Pendaftaran Otomatis Dengan Photo di Google Form.
Setiap kegiatan yang akan dilaksanakan biasanya diawali dengan proses registrasi atau pendaftaran peserta. Proses pendaftaran dapat dilakukan secara langsung ketika peserta datang di tempat, maupun melalui media online yang disiapkan oleh panitia.
Nah, dari proses tersebut saya merasa bahwa saat ini tepat bila pendaftaran dilakukan secara online, selain lebih cepat panitia mendapatkan data, juga memangkas waktu kegiatan agar lebih efisien. Namun bagaimana cara membuat pendaftaran online ?.
Membuat Pendaftaran Kegiatan Online
Tidak sedikit aplikasi yang dapat dipilih dan digunakan untuk membuat pendaftaran online, namun tidak banyak yang memberikan fitur untuk bisa mengambil dan mengirim hasil pendaftaran secara otomatis, bila terdapat file gambar atau photo pada formulir tersebut.
Kadang terdapat juga pendaftaran yang mengharuskan pendaftar mengupload file sebagai syarat, namun disini saya tidak akan membahas terlalu jauh tentang hal itu. Saya hanya akan memberikan tahapan proses pembuatan bukti pendaftaran online dengan photo saja, dan lain waktu akan saya jelaskan pendaftaran dengan attachment file pada artikel yang lain.
Apa Aplikasi Untuk Membuat Bukti Pendaftaran Online Dengan Photo ?
Sederhana saja cukup dengan menggunakan Google form untuk membuat bukti pendaftaran online dengan photo, sekaligus mengirimkan bukti pendaftaran kepada pendaftar secara otomatis melalui email, masalah sobat semua akan kelar.
Penjelasan tentang cara membuat bukti pendaftaran dengan photo yang saya buat ini, bisa menjadi awal bagi sobat semua untuk bisa membuat hal lain yang sesuai dengan kebutuhan masing-masing. Karena di luar sana masih banyak orang yang tidak bisa memahami salah satu dari fitur google form ini.
Baca juga artikel tentang :
Bagaimana cara membuat bukti pendaftaran di google form ?
Untuk membuat bukti pendaftaran secara online melalui google form diperlukan beberapa tahapan diantaranya adalah sebagai berikut :
- Memiliki akun email di google
- Masuk ke google drive dan membuat folder sebagai tempat penyimpanan file.
- Membuat template bukti pendaftaran secara online dengan google doc atau slide, atau bisa juga anda upload template yang sudah dimiliki dalam format word.
- Membuat formulir pendaftaran di google form
- Mengatur perijinan folder photo
- Melakukan sampel input data dan membuka file spreadsheet, untuk menambahkan field Photo URL
- Menginstall plugins AutoCrat pada spreadsheet
- Melakukan konfigurasi AutoCrat agar berfungsi secara otomatis mengirimkan bukti pendaftaran ke pendaftar, sesaat setelah mengisi formulir pendaftaran
- Melakukan pengecekan bukti pendaftaran baik di google drive maupun di inbox email pendaftar.
Bila baru pertama kali memang tahapan di tas cukup merepotkan, namun bila sudah mencoba dan beberapa kali dilakukan maka akan terasa mudah. Oke sobat semua, kita akan mulai untuk membahas semua itu, dengan masuk ke akun google dan membuat folder untuk menyimpan berbagai file.
- Klik link https://drive.google.com buatlah folder dengan nama BUKTI PENDAFTARAN

|
| Membuat folder di google drive |
- Buatlah template bukti pendaftaran seperti pada gambar di bawah ini, perhatikan dalam memberikan TAG pada template contoh : Nama Peserta maka nanti pada input data di google form harus sama persis.

|
| Template bukti pendaftaran |
- Disini saya sudah membuat template dalam format file Word dengan exstensi file docx dan saya upload ke folder yang telah kita buat.

|
| Upload file template bukti pendaftaran |
- Buka file yang telah di upload dan Klik menu File - Save as Google Docs (ini dilakukan agar file word sobat di convert menjadi file google docs), sekarang file .docx sudah berubah menjadi file .docs

|
| Merubah file docx menjadi docs |
- Buatlah formulir pendaftaran seperti pada gambar di bawah ini.
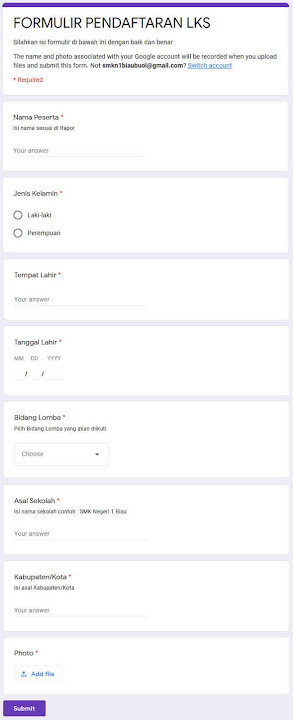
|
| Contoh formulir pendaftaran google form |
- Pada bagian Photo anda harus memilih jenis input tipe File Upload dengan mengatur Maximum file upload 1 dan Maximum File Size 10Mb agar tidak terlalu besar. (lihat pada gambar di bawah ini.

|
| Pengaturan input tipe file upload |
- Kemudian akan otomatis dibuat folder Photo (File Responses) dan sobat harus mengatur Share Permission ke Editor. (lihat pada gambar di bawah ini). Ini berfungsi agar file gambar nanti bisa tampil ke public.

|
| Mengatur share permission editing pada folder photo |
- Lakukan input data sebagai sampel dan klik tombol spreadsheet pada Tab Responses, untuk kemudian menginstall plugins AutoCrat, silahkan kunjungi artikel tentang Cara Install Plugins AutoCrat pada artikel saya sebelumnya.

|
| Buat file spreadsheet |
- Buka file spreadsheet dan tambahkan kolom baru di sebelah Photo untuk membuat field dengan nama Photo URL kemudian pas di judul Photo URL ketikan script di bawah ini. Script disini berfungsi untuk merubah value URL photo menjadi bisa tampil di public.
=arrayformula(if(row(A:A)=1,"Photo URL",SUBSTITUTE(I:I,"open?","uc?export=view&")))

|
| Membuat field baru photo url |
- Setelah plugins AutoCrat di install, tahapan selanjutnya adalah melakukan konfigurasinya. Klik Menu Add-Ons - AutoCrat - Launch
- Tahapan pertama sobat klik New-Job kemudian berikan nama pada Job name misal : Bukti Pendaftaran, kemudian klik Next
- Pilih Template yang sudah dibuat dan di upload tadi, dengan mengklik tombol From drive arahkan ke template lanjut klik Next

|
| Pilih template bukti pendaftaran |
- Pada bagian Map source data to template, silahkan sobat sesuaikan TAG antara yang di Template dengan formulir google form.

|
| Memeriksa TAG pada template dan google form |
- Atur juga pada bagian TAG Photo menjadi Image dan arahkan ke TAG Photo URL tentukan ukuran Width = 125 dan Height= 150 (lihat pada gambar di bawah ini)

|
| Mengatur TAG Photo |
- Pada bagian File settings berikan nama file contoh : Bukti Pendaftaran <<Nama Peserta>> (agar file bernama Bukti Pendaftaran dan diikuti nama pendaftar). Tentukan juga type file .pdf dan Output as pilih Multiple output mode (classic mode). Jika sudah klik Next
- Pada bagian Choose destination folder ... silahkan menentukan penempatan file lalu klik Next
- Pada bagian Add dynamic folder ... langsung saja di Next
- Pada bagian Set merge condition ... langsung saja di Next
- Pada bagian Share docs & send emails anda bisa mengatur Bukti pendaftaran agar dapat dikirim otomatis ke pendaftar sesaat setelah pendaftar menyelesaikan pengisian formulir, yang akan diterima melalui email masing-masing. Dengan catatan bahwa anda harus menyediakan input email pada formulir. Silahkan buka artikel saya sebelumnya tentang membuat sertifikat online otomatis dikirim ke email.
- Selanjutnya pada bagian Add/remove job triggers pilih yes untuk Run on from trigger dan No untuk Run on timer trigger
- Pada bagian akhir di Existing Jobs silahkan tekan tombol play (lihat pada gambar di bawah ini)

|
| Tekan play untuk mulai AutoCrat |
- Silahkan untuk mencoba mengisi kembali formulir
- Sampai disini seharusnya Bukti Pendaftaran sudah dapat dibuat dan akan tersimpan pada folder BUKTI PENDAFTARAN. berupa file .pdf (Lihar hasil pada gambar di bawah ini yang ada di dalam lingkaran merah adalah data yang di input pada google form)

|
| Aset file pembuatan bukti pendaftaran |

|
| Hasil AutoCrat photo |
Demikian artikel tentang Cara Membuat Bukti Pendaftaran Otomatis Dengan Photo di Google Form. Semoga bisa bermanfaat untuk anda yang membutuhkan, silahkan di share dan diamalkan untuk kemaslahatan bersama. Bila terdapat hal yang ingin ditanyakan silahkan untuk berkenan meninggalkan pesan pada kolom komentar.