Cara membuat Category dan Course Pada Moodle

Add a Category Moodle
Moodle yang merupakan sebuah aplikasi yang berbasis Learning Management System (LMS), digunakan oleh berbagai lembaga pendidikan seperti sekolah dan perguruan tinggi.Agar dapat digunakan oleh sumber daya manusia yang ada di lembaga pendidikan, misal kita ambil contoh 'sekolah'. Tentunya terdapat Guru, Siswa, Kelas, Mata Pelajaran dan lain-lain. Dan di aplikasi moodle ini telah disiapkan, tinggal sobat semua bisa melakukan explorasi untuk bisa memahami e-learning moodle.
Pembuatan kategori moodle identik dengan membuat Kelas atau sebuah jurusan bagi kamu anak SMK, bila terdapat siswa maka diperlukan sebuah tempat atau ruangan untuk melaksanakan pembelajaran.
Mengapa buat Category di Moodle ?
Kategori di buat untuk mempermudah mengatur user yang identik sebagai siswa, sehingga bila sobat membuat kategori misalnya Jurusan 'Akuntansi', maka sudah jelas yang berhak mengakses dan ada di komunitas tersebut adalah siswa-siswi dari jurusan akuntansi. Pertanyaan berikutnya mungkin akan muncul
Baca juga artikel tentang :
Buat Apa Add a Course ?
Add a Course masih berhubungan dengan Add a Category di moodle.
Coba perhatikan gambar di bawah ini :
 |
| Perbedaan category dan course |
Pada Category Moodle sobat bisa masih membuat Sub-Category di bawahnya, sedangkan pada Course Moodle sobat tidak bisa membuat Sub-Course karena memang sudah di atur begitu dari sononya he... sehingga bila di jelaskan dari gambar di atas, sudah harus paham yah.
Saya memisalkan Category itu adalah 'Jurusan' dan Sub-Category adalah 'Kelas', kemudian Course adalah 'mata pelajaran'. Ini juga hampir mirip seperti windows explorer gan. Semoga sobat bisa memahaminya
Bagaimana cara menambah kategori (Add a Category) dan (Add a Course) ?
Ini yang paling penting, teori bisa sobat baca lain waktu, saya akan menjelaskan Cara membuat Category dan Course pada Moodle. Langkah-langkahnya sebagai berikut :
(Ke-1) - Masuk ke halaman Dashboard Administrator, lalu klik Site Administration Klik Tab Course dan klik bagian menu Add a Category atau Add a Course (lihat gambar di bawah ini)

|
| Membuat category dan course moodle |
(Ke-2) - Klik Create new category untuk membuat kategori baru, saya buat disini jurusan 'Akuntansi'

|
| Create New Category |
(Ke-3) - Tentukan Parent category (induk kategori) bila sobat memilih Top maka kategori beridiri sendiri, berikan nama kategori, ID number dan deskripsi. Setelah lengkap klik Create category

|
| Add new category |
(Ke-4) - Pembuatan kategori telah berhasil, dengan muncul Nama kategori yang sobat tadi isi yakni 'Akuntansi'

|
| Course and category management |
(Ke-5) - Kemudian kita buat Sub-Category, dengan nama Kelas X AK1 (lihat gambar di bawah). Klik kembali Create New Category. Pilih Parent Category Akuntansi. Klik Create Category

|
| Membuat sub-category |

|
| Hasil membuat sub-category |
(Ke-6) - Selanjutnya kita akan buat sebuah Course dengan nama 'Pendidikan Agama Islam'. Klik Create New Course

|
| Create new course |
(Ke-7) - Isilah form pembuatan Course seperti pada gambar di bawah ini, saya kira yang penting saja supaya sobat tidak bingung yang penting penentuan aktifnya Course Start dan End pada nomor 4 harus diperhatikan baik-baik. Untuk tab yang laiinya abaikan saja. Bila sudah klik Save and Return



(Ke-6) - Penampakan dari hasil Add a Category dan Add a Course seperti pada gambar di bawah ini :
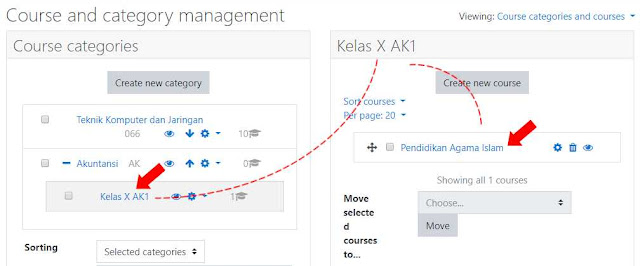
|
| Hasil penambaan course-compressed |
Baca juga artikel tentang :
Oke sobat semua sampai disini dulu artikel tentang Cara Membuat Category dan Course Pada Moodle, Selamat mencoba dan nantikan artikel-artikel selanjutnya masih sekitar penjelasan Moodle. Bila terdapat kritik, saran atau hanya berupa komentar, silahkan untuk disampaikan saja. Semoga bermanfaat.