Cara Membuat User Masal di Moodle Dengan Format File CSV

Apa cara upload banyak user di moodle ?
Pada artikel sebelumnya telah saya bahas Cara mudah untuk menambah user baru moodle melalui halaman back-end, penambahan user moodle dapat dilakukan dengan cara satu persatu atau cara masal.Dua cara tersebut dapat sobat pilih, tergantung pada kasus yang dihadapi, apabila user yang akan dibuat jumlahnya sedikit, mungkin secara manual merupakan solusi yang tepat.
Tetapi berbeda halnya apabila sobat harus menambah user moodle dalam jumlah banyak, tentunya sangat perepotkan dan membuang banyak waktu.
Baca juga artikel tentang :
- Pengenalan Moodle, Sejarah dan Keunggulan Fitur Moodle
- Cara Mudah Menginstall Moodle Versi Terbaru Mode Localhost Pada Xampp
- Cara Mudah Memperbaiki Checks Merah Pada Installasi Moodle di Localhost
Bagaimana cara upload user banyak di moodle ?
Pada artikel ini saya akan memberikan cara membuat user masal di moodle dengan format csv. Format csv adalah format yang bisa sobat buat dengan aplikasi microsoft excel. Oke kita langsung saja ke TKP supaya tidak bingung.Perhatikan tahapan-tahapan di bawah ini :
(Ke-1) Field atau judul kolom yang harus di buat diantarnya username, password, firstname, lastname, email (lihat tampilan gambar excel di bawah ini)
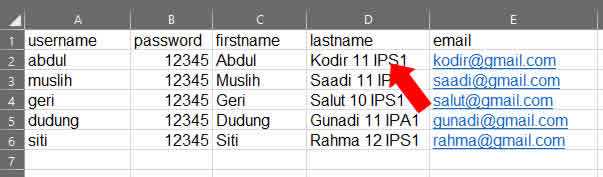
|
| Format file csv |
(Ke-2) Simpan file excel ke dalam format .CSV, bila ada tampilan kotak dialog klik saja No kemudian Cancel

|
| Simpan file csv |

|
| Keep using format csv |

|
| Menu upload users |
(Ke-4) Klik tombol Choose file, cari lokasi file .CSV yang sobat tadi simpan. Kemudian pilih CSV Delimiter dengan karakter "," (koma) untuk sebagian bisa juga gunakan ";" (titik koma). Jika sudah klik tombol Upload users maka sobat semua sudah bisa menambahkan user baru moodle secara masal.

|
| Upload user baru moodle |

|
| Lanjutan proses upload user baru moodle |
(Ke-5) Akan ditampilkan hasil upload file .CSV, seperti pada gambar di bawah ini. Periksa kembali data user yang di tampilkan, bila sudah benar klik tombol Upload User pada bagian bawah, lanjutkan dengan klik Continue.

|
| Tampilan user yang akan di upload |

|
| Tampilan Akhir user baru |
Baca juga artikel tentang :
- Pengenalan Moodle, Sejarah dan Keunggulan Fitur Moodle
- Cara Mudah Menginstall Moodle Versi Terbaru Mode Localhost Pada Xampp
- Cara Mudah Memperbaiki Checks Merah Pada Installasi Moodle di Localhost
Demikian cara membuat user baru masal di moodle dengan format file CVS, kemudian akan saya jelaskan cara memberikan hak akses user terhadap materi/mata pelajaran/mata kuliah yang diikutinya. Semoga bermanfaat.