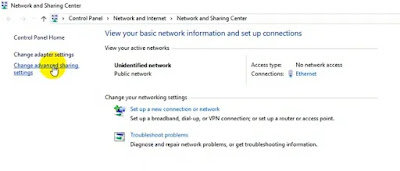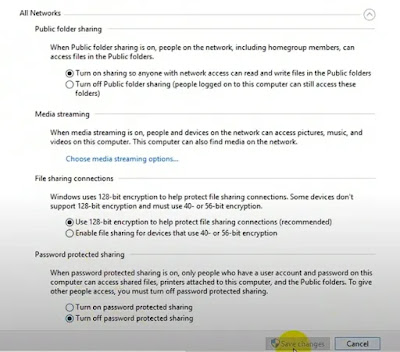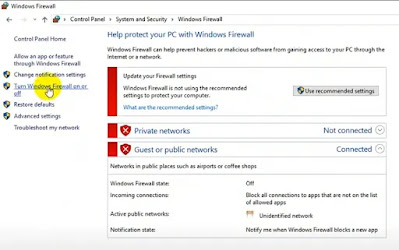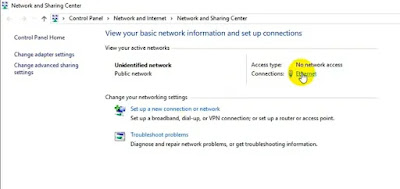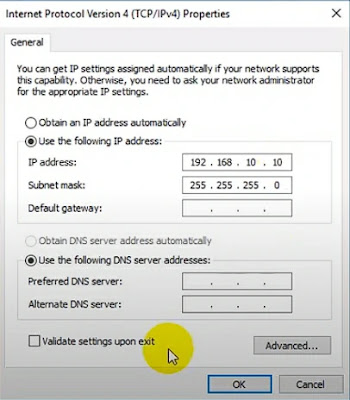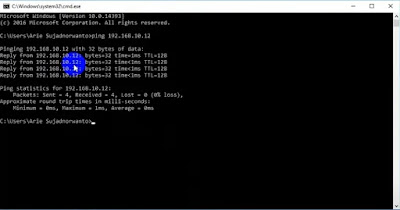Cara Setting Jaringan Peer to Peer di Windows 10
 |
| Cara Setting Jaringan Peer to Peer di Windows 10 |
Buatkuingat.com - Bagi kamu yang tertarik untuk membangun jaringan peer-to-peer pada perangkat laptop maupun PC di Windows 10, simak artikel tutorial ini.
Artikel ini secara khusus membahas seputar cara setting jaringan Peer-to-peer di Windows 10 dengan mudah dan cepat, bahkan bisa dilakukan hanya lima menit saja.
Seimak selengkapnya di sini untuk bisa memahami dan mempraktikkan langkah-langkah untuk mengonfigurasi jaringan Peer-to-peer di Windows 10 maupun versi Windows lainnya dengan baik dan benar.
Pengertian Jaringan Peer-to-peer
Peer-to-peer, atau dikenal sebagai P2P, merupakan suatu sistem jaringan komputer di mana setiap perangkat atau node dalam jaringan dapat bertindak sebagai penyedia (peer) dan pengguna (peer) secara bersamaan. Artinya, tidak ada satu entitas pusat yang mengontrol seluruh jaringan. Hal ini memberikan fleksibilitas dan kemandirian yang tinggi pada setiap perangkat yang terhubung dalam jaringan.
Fungsi Jaringan Peer-to-Peer
Fungsi utama dari jaringan Peer-to-Peer adalah memungkinkan pertukaran data, informasi, atau sumber daya langsung antara perangkat yang terkoneksi tanpa melalui server pusat.
Misalnya, ketika mengunduh file musik dari teman secara langsung tanpa perantara, kamu sedang menggunakan konsep Peer-to-Peer. Dalam P2P, setiap perangkat dalam jaringan memiliki kapasitas untuk menyediakan dan mengakses sumber daya seperti file, aplikasi, atau informasi, memungkinkan pengguna untuk berbagi secara efisien.
Mengapa Perlu Menggunakan Jaringan Peer-to-Peer?
Namun, apa alasan mendasar mengapa Peer-to-Peer diperlukan dalam jaringan komputer? Salah satu alasan utama adalah skala yang lebih besar dan ketahanan terhadap kegagalan. Dalam sistem jaringan server-klien, server sentral bertanggung jawab atas sebagian besar proses dan jika server mengalami kegagalan, banyak layanan akan terganggu.
Dalam P2P, setiap perangkat dapat bertindak sebagai sumber daya sehingga jika satu perangkat mengalami masalah atau kegagalan, jaringan masih dapat beroperasi dengan menggunakan sumber daya dari perangkat lainnya. Ini memastikan ketahanan dan kontinuitas operasi yang lebih baik.
Selain itu, P2P juga meningkatkan efisiensi penggunaan sumber daya. Dalam model server-klien tradisional, server harus menangani banyak permintaan dari klien, yang dapat mengakibatkan overloading dan penurunan kinerja.
Namun, dalam P2P, beban kerja terdistribusi secara merata di antara semua perangkat dalam jaringan yang mengoptimalkan penggunaan kapasitas dan meningkatkan kecepatan akses.
Keamanan juga menjadi salah satu pertimbangan penting. Dalam jaringan Peer-to-Peer, karena tidak ada entitas pusat yang menjadi target utama, potensi risiko keamanan dapat dikurangi.
Perlu diingat bahwa keamanan masih harus dijaga dengan baik untuk mencegah potensi risiko seperti malware atau penyalahgunaan sistem.
Tak hanya itu, Peer-to-Peer juga memfasilitasi kolaborasi dan berbagi pengetahuan antara pengguna. Dengan memungkinkan pengguna untuk berinteraksi langsung satu sama lain, P2P membuka pintu bagi kolaborasi yang lebih baik, berbagi ide, dan pengembangan kolektif.
Pelajari juga cara install dan konfigurasi Open SSH Server di Debian 10 dan cara konfigurasi TCP/IP untuk sharing folder dan printer di komputer.
Cara Setting Jaringan Peer to Peer di Windows 10
Ikuti langkah-langkah yang tertera di bawah ini untuk mengetahui bagaimana cara setting jaringan Peer-to-peer pada komputer atau laptop Windows 10 dengan baik dan benar:
1. Atur IP Address, Subnet Mask, dan Driver
Pertama, kita perlu menyiapkan dua perangkat laptop atau komputer desktop dengan settingan sebagai berikut:
Komputer A
IP Address: 192.168.1.1
Subnet Mask: 255.255.255.0
Komputer B
IP Address: 192.168.1.2
Subnet Mask: 255.255.255.0
Sebelum melakukan setting jaringan Peer to peer pada Windows 10, kita perlu memastikan bahwa driver LAN Card atau Ethernet telah terinstal dengan benar.
2. Aktifkan File and Printer Sharing
Pada ikon jaringan, klik kanan dan pilih Open Network and Sharing Center.
Kemudian, klik Change advanced sharing settings.
Pada jendela Advanced sharing settings, atur semuanya menjadi Turn on seperti pada gambar di bawah ini (kecuali Password protected sharing bisa kamu turn off saja).
Setelah mengaturnya, simpan perubahan dengan klik Save Changes.
3. Matikan Firewall
Langkah selanjutnya adalah kita perlu untuk mematikan firewall ketika akan melakukan instalasi jaringan Peer-to-peer.
Kembali ke Network and Sharing Center, pilih menu Windows Firewall yang terletak di kiri bawah layar.
Jika muncul warna merah pada layar, itu menandakan bahwa Firewall sudah nonaktif, sedangkan layar menampilkan warna hijau, berarti Firewall masih menyala atau aktif.
Untuk mematikan Firewall, pergi ke menu Turn Windows Firewall on or off dan matikan Firewall.
4. Sambungkan Komputer ke Jaringan
Setelah mematikan Firewall, kembali ke Network and Sharing Center dan sambungkan perangkat dengan kabel jaringan. Jika kabel sudah tersambung akan muncul koneksi jaringan aktif seperti gambar berikut.
Apabila tidak tersambung, ada dua kemungkinan yang terjadi, yaitu driver yang belum terinstal atau terdapat kerusakan pada kabel jaringan.
5. Atur IP Address dan Subnet Mask
Klik koneksi jaringan yang aktif dan pilih Properties.
Double klik atau klik dua kali pada opsi Internet Protocol Version 4 (TCP/IPv4).
Sebagai contoh, kita akan menggunakan IP address 192.168.10.11 pada komputer A dan 192.168.10.12 pada komputer B. Untuk bagian subnet mask sama pada masing-masing komputer, yakni 255.255.255.0. Pilih Use the following IP address dan masukkan IP address dan subnet mask pada kolom yang tersedia. Simpan perubahan dengan klik OK.
6. Lakukan Ping Jaringan
Apabila sudah rampung melakukan setting IP address dan subnet mask pada kedua komputer, kita akan mencoba ping jaringan.
Buka CMD atau Command Prompt dan masukkan perintah:
ping 192.168.10.12
Tekan Enter.
Jika ping berhasil, berarti komputer telah terkoneksi pada jaringan peer-to-peer. Namun, ketika muncul notifikasi error seperti 'destination host unreachable' atau 'request time out' menandakan konfigurasi jaringan Peer-to-peer gagal.
Kita perlu melakukan konfigurasi ulang dan memperhatikan dengan cermat bagian mana yang terdapat kesalahan sehingga membuat setting jaringan Peer-to-peer tidak berjalan dengan baik.
Demikian tutorial cara setting jaringan Peer-to-peer di Windows 10 dengan mudah dan cepat yang bisa kamu praktikkan. Semoga artikel seputar jaringan komputer ini bermanfaat bagi pembaca dan sampai jumpa pada artikel tutorial lainnya.