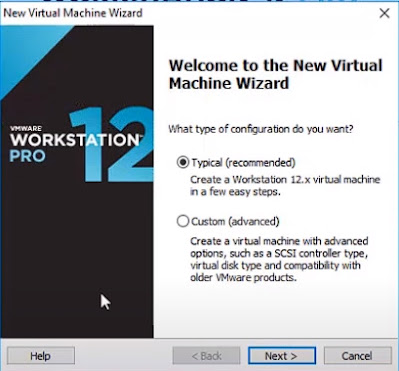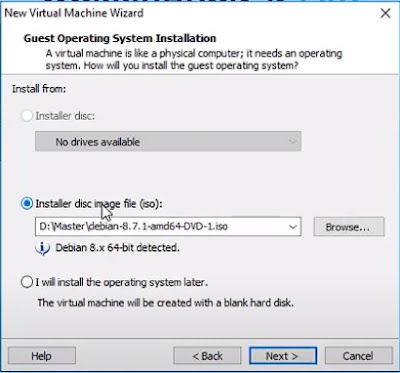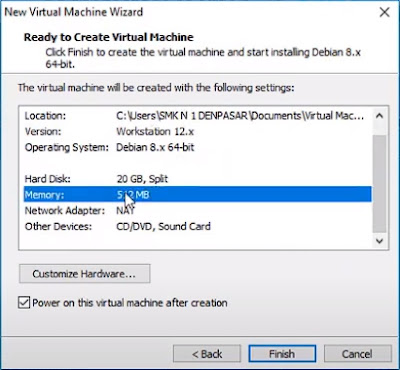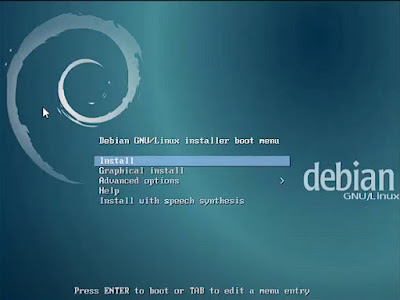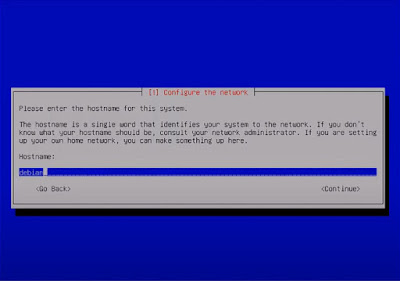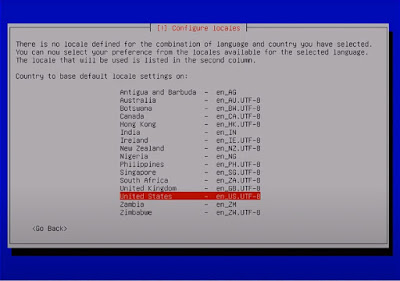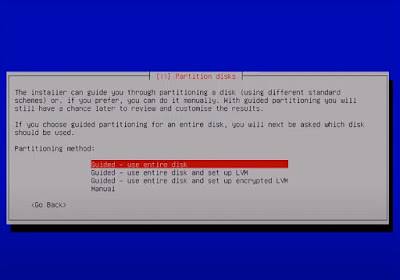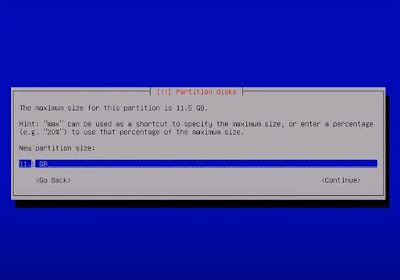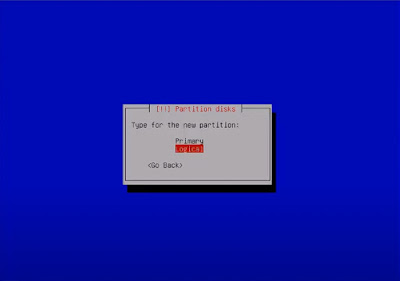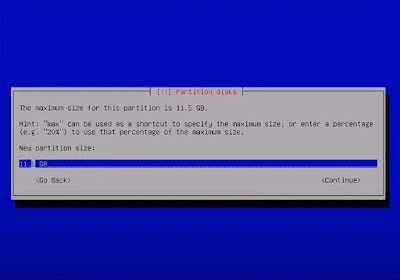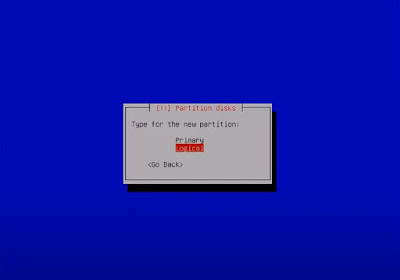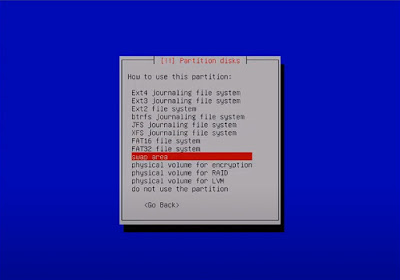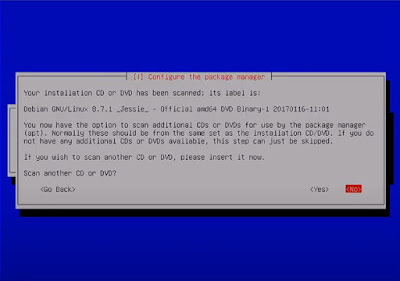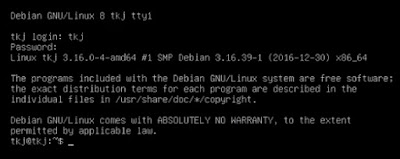Tutorial Cara Install Debian 8 di VMware Workstation
 |
| Tutorial Cara Install Debian 8 di VMware Workstation |
Butuh informasi seputar instalasi Debian 8 di VMware? baca artikel ini yang membahas tentang tutorial cara install Debian 8 di VMware Workstation.
Sebelum memasuki inti tutorial, kamu bisa membaca terlebih dahulu penjelasan singkat seputar VMware beserta manfaatnya berikut ini.
Apa Itu VMware?
VMware adalah layanan cloud yang menyediakan solusi virtualisasi dan komputasi awan bagi pengembang perangkat lunak.
VMware telah menjadi pilihan populer untuk menciptakan virtual machine (VM) atau mesin virtual. Perusahaan ini didirikan pada tahun 1998 dan saat ini menjadi bagian dari Dell Technologies.
Teknologi virtualisasi VMware didasarkan pada hypervisor ESX/ESXi dalam arsitektur x86. Hypervisor ini diinstal pada server fisik yang memungkinkan beberapa mesin virtual berjalan secara bersamaan pada server yang sama.
Setiap mesin virtual dapat menjalankan sistem operasi (OS) yang berbeda, sehingga memungkinkan beberapa sistem operasi berjalan pada satu server fisik. Semua mesin virtual ini akan berbagi sumber daya seperti jaringan dan RAM pada server fisik.
VMware dapat berjalan di berbagai sistem operasi, termasuk Microsoft Windows, Linux, dan macOS. Dengan kemampuan ini, pengguna dapat menjalankan sistem operasi Windows dan macOS secara bersamaan di satu komputer tanpa perlu melakukan reboot terlebih dahulu.
Ikuti juga tutorial cara mudah konfigurasi VPN Server Debian 8 di VirtualBox dan cara mudah install PHP5 dan MySQL Debian 8 pada VirtualBox.
Tutorial Cara Install Debian 8 di VMware Workstation
Ikuti langkah-langkah cara install Debian 8 di VMware melalui penjelasan di bawah ini agar kamu dapat menginstalnya dengan baik dan lancar:
1. Membuat Virtual Machine Baru
Pertama-tama, kita perlu membuat proyek baru atau virtual machine baru. Caranya, klik "Create a New Virtual Machine".
Pada tahap ini, pilih opsi yang typical. Kemudian, klik "Next".
2. Memilih File ISO Installer
Selanjutnya, kita perlu memilih file ISO Debian 8. Download terlebih dahulu file ISO Debian 8 untuk dapat menginstal Debian 8 di VMware.
3. Beri Nama Virtual Machine
Setelah berhasil mengunduh file ISO Debian 8, kita lanjutkan dengan konfigurasi virtual machine.
Pada tahap ini, kamu bisa mengganti nama virtual machine sesuai keinginanmu, misalnya "Debian 8". Tentukan juga lokasi file yang kamu gunakan untuk menginstal virtual machine. Klik "Next" untuk melanjutkan.
4. Tentukan Kapasitas Disk dan Memori Virtual Machine
Selanjutnya, VMware Workstation akan mendeteksi spesifikasi sistem dan akan merekomendasikan ukuran maksimum atau rekomendasi minimal untuk Debian 8.
Biasanya, Debian 8 membutuhkan disk size setidaknya 20 GB dan RAM 512 MB. Klik "Next" untuk melanjutkan dan "Finish" untuk menyelesaikan proses pembuatan virtual machine.
5. Instalasi Debian 8
Setelah membuat virtual machine, VMware akan booting.
Tunggu hingga proses booting selesai. Kemudian, akan muncul tampilan baru dan pilih opsi "Install".
Tentukan pengaturan bahasa, lokasi, dan keyboard sesuai dengan lokasi terkini dan preferensi.
5. Mengatur Hostname dan Konfigurasi Lokal
Pada tahap ini, kamu dapat mengatur hostname, domain name, root password, full name, username, dan password sesuai keinginan.
Kamu akan diminta untuk mengatur password untuk akun root. Masukkan password yang kuat dan ingat baik-baik.
Setelah itu, kamu juga diwajibkan untuk membuat akun pengguna baru. Isikan nama dan username sesuai keinginanmu, kemudian atur password untuk akun pengguna tersebut.
6. Menentukan Timezone
Pilih timezone sesuai lokasi kamu berada. Jika berada di Waktu Indonesia Barat, pilih "Western". Jika berada di Waktu Indonesia Tengah, pilih "Central". Jika berada di Waktu Indonesia Timur, pilih "Eastern".
7. Partisi Hardisk
Pada tahap ini, kamu akan dihadapkan pada menu partisi hardisk. Jika kamu masih pemula, bisa menggunakan opsi "Guided - use entire disk".
Namun, jika kamu sudah terbiasa atau lebih ahli, gunakan opsi "Manual". Di sini, kamu dapat membuat partisi sesuai kebutuhan.
Tentukan juga kapasitas partition size seperti yang telah kamu setting ketika membuat virtual machine di VMware tadi. Jangan gunakan semua karena kita butuh membuat 2 partisi lagi setelah ini.
Pada menu Type for the new partition disks, pilih Primary.
Lalu, pada menu Location for the new partition kamu bisa memilih Beginning.
Pada menu berikutnya, kamu bisa menggunakan settingan seperti pada gambar di bawah ini.
Jika kamu masih memiliki FREE SPACE ketika membuat partisi baru, buat partisi baru lagi untuk menyimpan file atau dokumen di Debian 8.
Tentukan New partition size.
Pada menu Type for the new partition, pilih Logical.
Untuk menyelesaikan pengaturan partition disks pada partisi baru untuk menyimpan file ini, pilih Done setting up the partition.
Buat lagi partisi baru untuk partisi swap.
Tentukan kapasitas partisi untuk swap.
Di menu Type for the new partition, gunakan opsi Logical.
Ubah settingan use as menjadi swap area.
Lanjutkan dengan memilih opsi Finish partitioning and write changes to disk.
Ketika muncul notifikasi scan another CD or DVD, pilih saja "No".
Pada notifikasi Use a network mirror, kamu bisa memilih opsi "No".
8. Menginstal Software Tambahan
Langkah berikutnya, kamu akan diberikan opsi untuk menginstal software tambahan. Jika ingin menggunakan antarmuka pengguna (GUI), pilih "Debian desktop environment" yang sesuai dengan preferensi dan kebutuhan.
Pilih juga software tambahan lain yang ingin kamu instal di Debian 8. Jika tidak, jangan centang opsi tersebut.
Pada opsi Device for boot loader installation, pilih /dev/sda. Setelah itu, proses instalasi akan segera dimulai. Tunggu hingga proses instalasi selesai.
Debian 8 Terinstal di VMware Workstation
Setelah proses instalasi selesai akan muncul notifikasi "Installation complete". Klik Continue untuk melanjutkan.
Kamu akan melihat halaman login Debian. Masukkan username dan password yang telah kamu atur sebelumnya.
Setelah berhasil login, kamu dapat menggunakan sistem operasi Debian 8 untuk berbagai keperluanmu.
Itulah panduan lengkap menginstal Debian 8 di VMware Workstation. Semoga artikel seputar panduan Debian 8 ini dapat membantumu dan terima kasih sudah membaca.