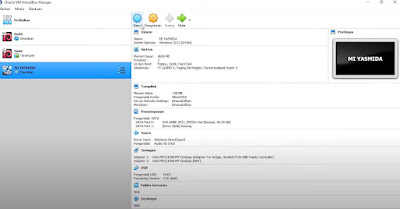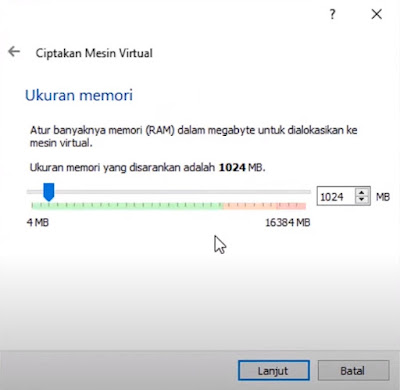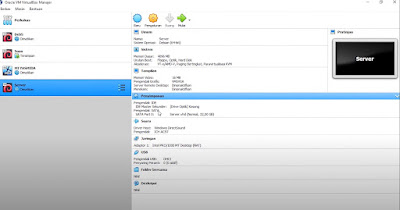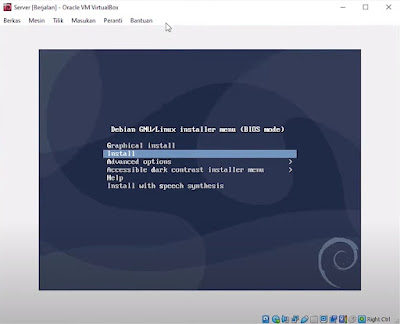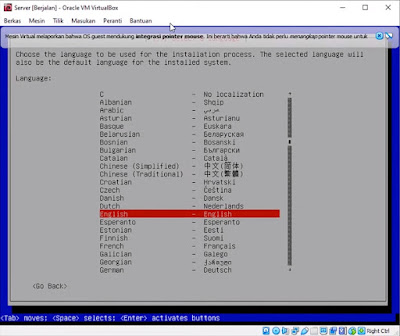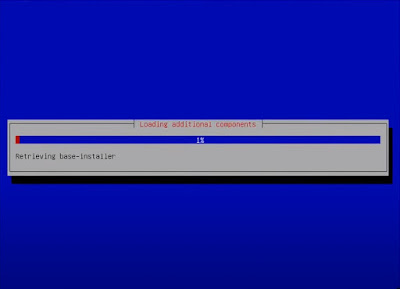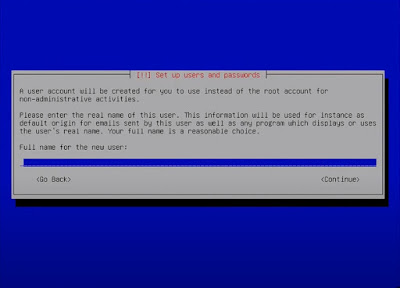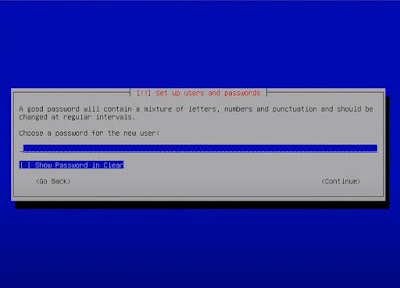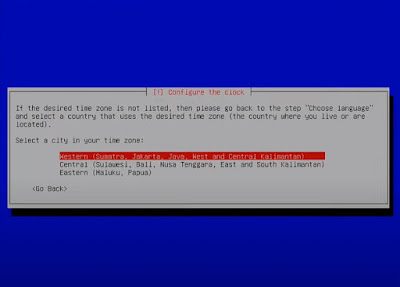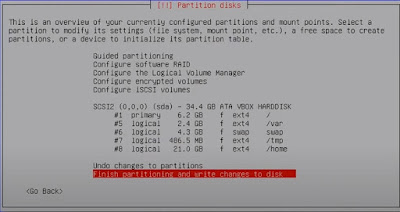Cara Install Debian 10 di VirtualBox dengan Mudah dan Lengkap
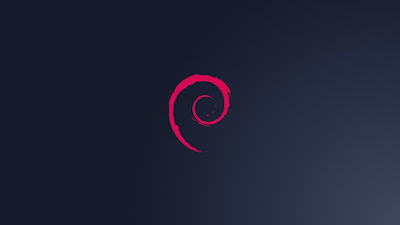 |
| Cara Install Debian 10 di VirtualBox dengan Mudah |
Artikel berikut ini akan membahas langkah-langkah untuk menginstal Debian dengan mudah menggunakan VirtualBox.
Debian adalah sebuah sistem operasi bebas yang dikembangkan secara terbuka oleh sejumlah pengembang yang tergabung dalam proyek Debian.
Sebagai salah satu keluaran dari Linux, Debian telah menjadi pilihan populer bagi banyak pengguna di seluruh dunia.
Keunggulan Debian terletak pada keberadaan ribuan perangkat lunak yang tersedia dalam repositori sistem operasinya.
Hal ini membuat Debian tidak hanya sekadar mendistribusikan software kepada pengguna, tetapi juga menjadi sumber daya yang melimpah untuk memenuhi kebutuhan pengguna dalam berbagai bidang.
Kelebihan utama dari Debian adalah sistem manajemen paket yang canggih. Dalam Debian, terdapat kernel Linux yang menjadi fondasi dari sistem operasi, sistem operasi GNU yang menyediakan beragam utilitas dan perangkat lunak pendukung, serta manajer paket APT (Advanced Package Tool) dan DPKG (Debian Package).
Manajer paket ini mempermudah pengguna untuk menginstal, menghapus, dan mengelola perangkat lunak di sistem Debian.
Selain itu, kestabilan dan keamanan menjadi salah satu fokus utama dalam pengembangan Debian. Hal ini bertujuan untuk memberikan pengalaman pengguna yang aman dan bebas dari bug atau celah keamanan yang dapat dimanfaatkan oleh pihak yang tidak bertanggung jawab.
Dalam dunia Linux, Debian juga menjadi basis dari berbagai distribusi populer lainnya. Beberapa distribusi yang termasuk di antaranya adalah Knoppix, Linspire, Linux Mint, Backtrack, MEPIS, dan Xandros, serta keluarga Ubuntu.
Cara Install Debian 10 di VirtualBox dengan Mudah
Sebelum kita memulai proses instalasi, pastikan kamu telah mengunduh dan menginstal VirtualBox di komputer atau laptop. Siapkan juga file ISO dari Debian 10.
Buka VirtualBox yang telah terinstal dan ikuti langkah-langkah berikut untuk membuat mesin virtual Debian:
Klik tombol "Baru" untuk membuat mesin virtual baru.
Berikan nama untuk mesin virtual. Sebagai contoh, kita akan menggunakan nama "Server" dengan tipe Linux. Pada contoh ini, versi Debian yang akan digunakan adalah Debian 10.
Selanjutnya, atur ukuran RAM sesuai kebutuhan. Pada contoh ini, kita akan menggunakan 4GB RAM. Klik Lanjut.
Selanjutnya, kita perlu mengatur penyimpanan untuk mesin virtual Debian.
Pada pilihan Hard disk, pilih menu "Buat hard disk virtual sekarang" dan klik tombol Buat.
Lalu, pada tipe berkas hard disk bisa memilih VHD (Virtual Hard Disk). Klik Lanjut.
Pilih opsi Dialokasikan secara dinamik dan klik tombol Lanjut.
Setelah itu, setting terlebih dahulu pada menu Penyimpanan.
Tentukan lokasi dan ukuran hard disk yang akan dibuat di VirtualBox. Apabila sudah selesai mengaturnya, tekan tombol Buat.
Mesin VirtualBox untuk Debian 10 berhasil dibuat. Lakukan pengaturan terlebih dahulu pada menu Penyimpanan.
Pada Penyimpanan, pilih Pengendali: IDE dan pada Atribut > Drive Optik, klik ikon disk yang ada di sebelah kanan dan cari file ISO Debian 10 yang telah kamu siapkan di awal. Setelah itu, pilih OK.
Masuk kembali ke Pengaturan dan pilih opsi Jaringan. Di sini, kita perlu mengubah Adaptor 1 menjadi Adaptor Hanya-host agar dapat terbuka di browser. Sesudah itu, klik tombol OK.
Jalankan virtual machine Debian 10 dengan mengklik tombol Mulai.
Pada window baru yang terbuka, pilih opsi Install untuk memasang Debian 10.
Di halaman pilihan bahasa, pilih English dan pilihan negara setting ke other > Asia > Indonesia.
Di pengaturan keyboard pengguna dapat memilih American English.
Tunggu proses instalasi hingga selesai.
Setelah selesai instalasi Debian 10, akan muncul halaman konfigurasi jaringan. Pilih saja opsi Yes.
Pada kolom name server addresses, hostname, dan domain name, kamu dapat menggunakan nama sesuai keinginan. Lanjutkan dengan memilih opsi Continue.
Tentukan root password menggunakan kata sandi yang rumit dan sulit ditebak. Ulangi kembali untuk memverifikasi password yang sedang dibuat.
Berikan nama pada kolom full name for the new user dan username for your account.
Buat lagi password pada kolom Choose a password for the new user dan ulangi di halaman berikutnya untuk memverifikasi password.
Berikutnya, pilih zona waktu sesuai lokasi saat ini.
Proses instalasi Debian berlanjut dan tunggu sampai selesai.
Pada opsi Partition disk, pilih Guided - use entire disk dan tentukan disk yang digunakan untuk partisi.
Pilihan partitioning scheme, pilih Separate /home, /var, and /tmo partitions.
Pilih Finish partitioning and write changes to disk.
Pilih opsi Yes pada Write the changes to disks.
Tunggu proses instal base system sampai selesai.
Menu scan another CD or DVD akan terbuka dan pilih No.
Pilih juga No pada menu Use a network mirror.
Klik opsi No pada menu Participate in the package usage survey?
Pilih software yang ingin kamu instal. Lanjutkan dengan klik Continue.
Pada menu Install the GRUB boot loader to the master boot record? pilih Yes.
Klik opsi yang bawah pada halaman Device for boot loader installation.
Setelah selesai memproses, akan keluar notifikasi bahwa instalasi Debian 10 berhasil dan sudah dapat kamu gunakan. Klik Continue untuk melanjutkan.
Pelajari juga cara konfigurasi FTP Server Debian 8 dan cara install dan konfigurasi DHCP Server pada Debian 10.
Demikian cara menginstal Debian 10 pada VirtualBox. Ikuti tutorial ini secara runtut agar dapat berjalan dengan baik. Semoga artikel seputar tutorial Debian 10 ini bermanfaat dan sampai jumpa di artikel selanjutnya.